Work Assist alerts
The option to send a Work Assist Notifier alert is available for organization rules whose type is Analytics Notifications (Organization) or Desktop Analysis.
Each Work Assist alert shows an icon from the alert template, a title, the message text, and a feedback area. The alert can also include a button or a link.
Example: Interaction with multiple alerts
The following information alert is triggered by a Recorder Analytics rule when the customer mentions "credit card replacement." It includes a button that links to a relevant article.
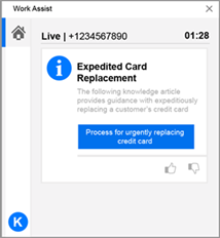
As the conversation continues, this alert "grays out" and does not show feedback options or text when other relevant alerts are triggered. The most recent message is displayed at the top, with older messages below it. The agent can move the mouse over an older message to view the text and feedback options.
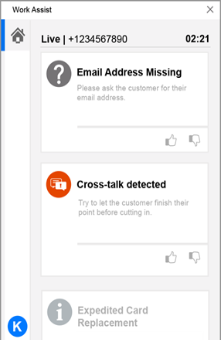
When Recorder Analytics detects crosstalk, an overtalk alert reminds the agent to let the customer speak. A DPA trigger fires for a blank field on a desktop application and the question alert prompts the agent to ask for the missing information.
Example: Alert with associated settings
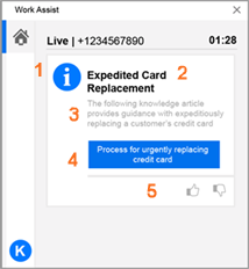
This alert includes:
-
Information icon from the Work Assist Delivery Template
-
Title
-
Text
-
Named button linked to an article in an internal knowledge hub
-
Feedback icons
The definition of the alert would be set as follows:
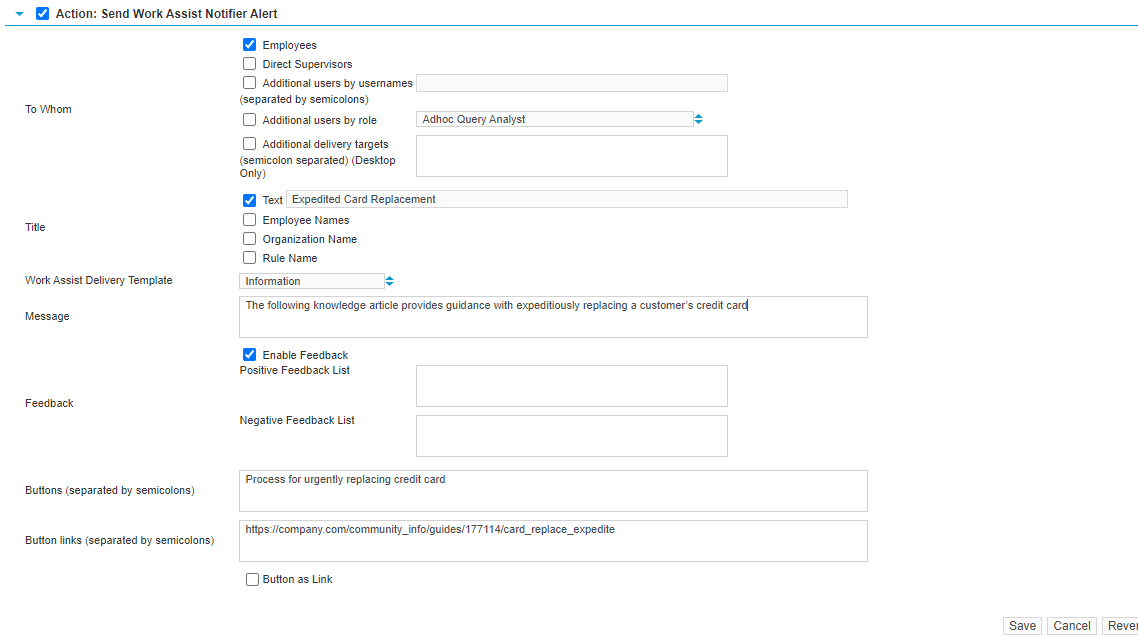
Work Assist Notifier Alert definition settings
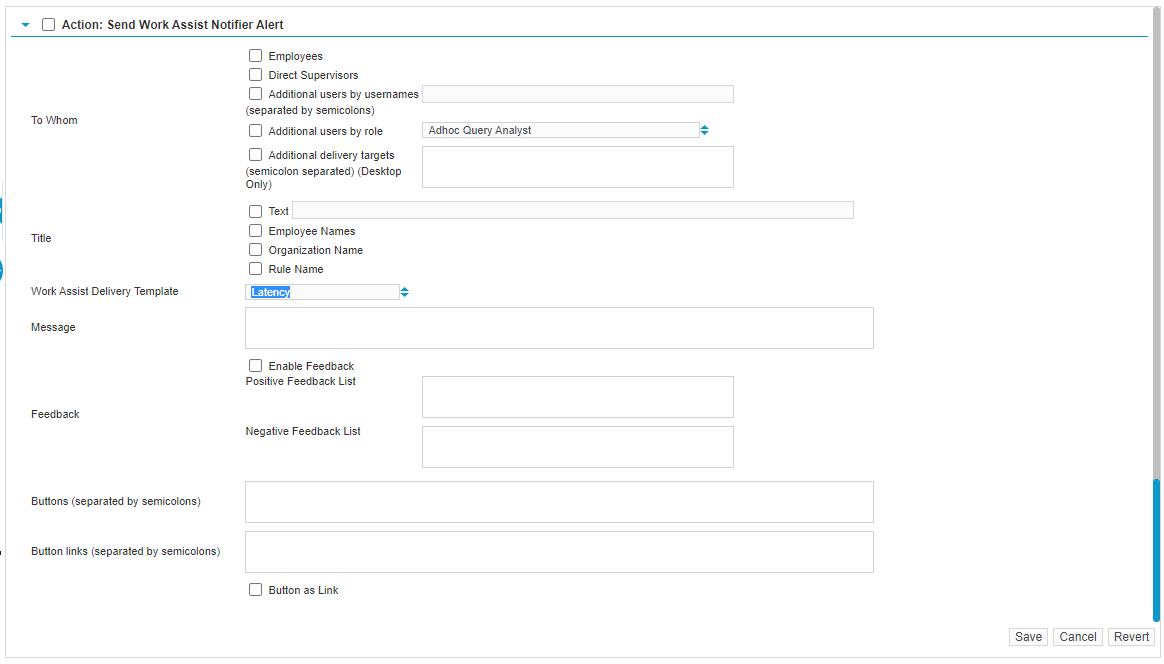
|
Setting |
Description |
||||||||||||||||||||||
|---|---|---|---|---|---|---|---|---|---|---|---|---|---|---|---|---|---|---|---|---|---|---|---|
|
To whom to send the alert |
Check the applicable check boxes. (Employees, Direct Supervisors, Additional users by login names (semicolon separated), Additional users by role, Additional delivery targets (semicolon separated)). Type the additional user names, select the desired role, and add the additional user names of the additional delivery targets, as applicable. For Work Assist, the typical selection is Employees. |
||||||||||||||||||||||
|
Title |
The title is displayed as a heading in the message. Check the applicable check boxes (Text (user-provided text), Employee Names, Organization Names, Rule Name). Provide text for the Text field if applicable. |
||||||||||||||||||||||
|
Work Assist Delivery template |
From the drop-down list, select the Work Assist delivery template whose associated icon aligns with the message to be displayed. The Title of the message is displayed next to the icon. The predefined delivery templates include:
|
||||||||||||||||||||||
|
Message |
Enter the message to be displayed. Example: Use the latency icon with a message such as "Respond to the customer. Thank the customer for their patience." |
||||||||||||||||||||||
|
Feedback |
Select the Enable Feedback option to enable the thumb up and thumb down icon on a notification. When clicked, the Thumb up icon displays the Positive Feedback List and the Thumb down icon displays the Negative Feedback List. If the list is left empty, only the icons are displayed with an open text box when clicked. Otherwise, the items included in the list are displayed as options with the text box for the agent. Example: If you include the items "Too frequent; Delayed; Not relevant;" (omitting the quotation marks) in the Negative Feedback List, these items are displayed with check boxes when the agent clicks the Thumb down icon. Separate items with a semi-colon (;). Within the Feedback text box, the maximum character count is 265, including the final semi-colon (;). To extract data on positive or negative feedback alerts, create a custom report in Engagement Data Hub. |
||||||||||||||||||||||
|
Buttons (separated by semicolons) Button links (separated by semicolons) |
Specify text and the associated links with a title and separate them with a semi-colon (;). If Button as Link is not selected, the text is displayed as a button label. If Button as Link is selected, the text is formatted as a link instead of a button. To have text displayed just as a label and not as an active link, type "blank;" in the Button links. Example: To have the button ‘Name’ displayed only as a label and not as a link like the other buttons, you would enter the following as buttons: "Info; Support; Name;" and the following as links: "https://www.company.com; https://www.company.com/support; blank;" (omitting the quotation marks). |