Edit Goals
You can add, change, or remove KPI Goal values from the Edit Goals page.
Initially, the Job Title workspace Area within an application window where the user interacts with the program. of the Edit Goals page lists only:
-
The Default goal of the KPI
-
EDMs under the Default
-
Job Titles
EDMs under Job Titles display once a Job Title goal is saved and you select that specific Job Title goal to edit, or when the EDM goal is set.
What do you want to do?
-
To edit KPI Settings, see Basic Edit Goal procedure
-
To edit goal values at the Default level, see Basic Edit Goal procedure
-
To set goal values for EDMs under the Default level, see Basic Edit Goal procedure
-
To set new Job Titles, see Basic Edit Goal procedure
-
To set goals for a Job Title and any EDM under it, see Set goals for a Job Title and any EDMs under it
-
To set EDM goals for a Job Title that has previously set goals, see Set EDM goals for a Job Title with set goals
-
To edit previously set goals for a Job Title, see Edit previously set Job Title or EDM goals
Basic Edit Goal procedure
Use this procedure to edit KPI goal settings, and add, change, or remove goal values at the Default, EDMs under the Default, or Job Title levels.
Procedure
-
Go to Performance Management. Under Administration, select Goal Settings.
-
On the Goals page, do one of the following:
-
Double click the KPI Name
-
Double click any Job Title displayed for the desired KPI
-
Double click any EDM displayed for the desired KPI
-
Highlight the KPI Name, any Job Title or EDM for the desired KPI, and click Edit Goal
The Edit Goals page is displayed.
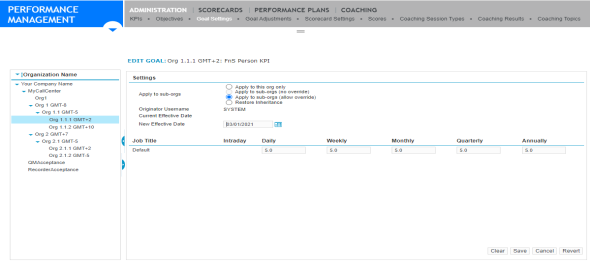
-
-
Edit the Settings:
-
Under Apply To Sub-Orgs, select an option:
-
Apply to this org only: Select this option if you want these goal settings to apply only to this organization and not to its suborganizations.
-
Apply to sub-orgs (allow override) (default): Select this option if you want these goal settings to apply to the suborganizations. If the suborganizations have custom settings, they are replaced.
-
The Apply to sub-orgs (no override) option is not available on this page.
-
Restore Inheritance: Select this option to remove any overrides applied to the goal at this organization level and restore the values inherited from the parent organization.
-
-
If you want to specify when the new goal takes effect, type a date in the New Effective Date box or click the calendar icon and select a date.
For more details on effective date changes, and their impact on the system, see Recalculating effective date changes.
-
-
Under the Job Title section, use the goal type row and the periodicity columns to locate the goal that you want to edit. To edit the goal value, click in the goal box.
-
To save your changes, click Save. If you made a change in a goal setting that was inherited from another organization, or restored inherited values, you are prompted for confirmation when you click Save.
-
To restore the page to the settings that were in force when you first opened it (provided you have not saved your changes), click Revert.
-
To clear the existing settings and return to default values, click Clear.
-
Set goals for a Job Title and any EDMs under it
You can set goals for a Job Title that does not have previously set goals, and any EDMs under it.
Procedure
-
Follow the steps in the Basic Edit Goal procedure.
-
From the Goal Settings page, double click the specific Job Title for which you want to set EDM goals.
-
Enter the goal values for the selected Job Title and click Save.
-
From the Goal Settings page, click the specific Job Title for which you want to set EDM goals and click Edit Goal.
-
Enter the EDM goal values and click Save.
Set EDM goals for a Job Title with set goals
You can set goals for a Job Title that has previously set goals, but the EDM under it does not have set goals.
Procedure
-
Go to Performance Management.Under Administration, select Goal Settings.
-
On the Goals Settings page, double click the specific Job Title for which you want to set EDM goals.
-
Under the Job Title section, enter the goal values for any of the displayed EDMs.
-
To save your changes, click Save. If you made a change in a goal setting that was inherited from another organization, you are prompted for confirmation when you click Save.
Edit previously set Job Title or EDM goals
You can edit previously set Job Title or EDM goals.
Procedure
-
Go to Performance Management.Under Administration, select Goal Settings.
-
On the Goals page, do one of the following:
-
Double click the KPI Name
-
Double click any Job Title displayed for the desired KPI
-
Double click any EDM displayed for the desired KPI
-
Highlight the KPI Name, any Job Title or EDM for the desired KPI, and click Edit Goal
-
-
Under the Job Title section, enter the goal values for any of the previously set Job Titles or EDM goals.
-
To save your changes, click Save. If you made a change in a goal setting that was inherited from another organization, you are prompted for confirmation when you click Save.
Edit Goal descriptions
Use the following table to identify the information that can be entered on the Edit Goals page.
|
Field |
Description |
|---|---|
|
Settings section: |
|
|
Apply to Sub-Orgs |
Options for designating whether the goal settings apply to the suborganizations. |
|
Originator User name |
This field cannot be edited. It specifies who edited these goal settings last. If the user name is SYSTEM, the values are the system initial default values, for example, the average of the KPI's upper and lower periodicity ranges. |
|
Current Effective Date |
This field cannot be edited. It shows the date that the current goal took effect. |
|
New Effective Date |
The date the new goal is effective. |
|
Job Title section: |
|
|
|
For Person KPIs, the following goals are displayed and available for editing:
For Organization KPIs, the following goals are displayed and available for editing:
|