Specifying the Audit Viewer search criteria
To view audit trail Mechanism that provides a record of the actions performed in the WFO applications. records, specify a time period (Time of Event field) and other search criteria to filter the log.
For example, depending on the values you supply for the audit fields, you could configure the system to show:
-
A list of configuration changes a particular user (or actor) has made
-
A list of a particular type of change, such as a list of all password changes
-
All changes made by any user to the Jan 1 - Jan 7 schedule of a particular employee
Limitations
-
The Time of Event field is required and can be set to fetch up to 180 days of data per query. All other fields are optional.
-
When you specify the Time of Event and leave the other fields empty, the audit trail search results include every possible audit trail item for all users within the specified time period.
-
When the Text Search search field is empty, the Audit Viewer Tool that displays the list of audited actions that have occurred in the system. displays a maximum of 10,000 records (or rows).
-
When text is entered in the Text Search field, the Audit Viewer displays a maximum of 5,000 records (or rows).
Procedure
-
Go to System Monitoring > Audit Viewer > Audit Viewer.
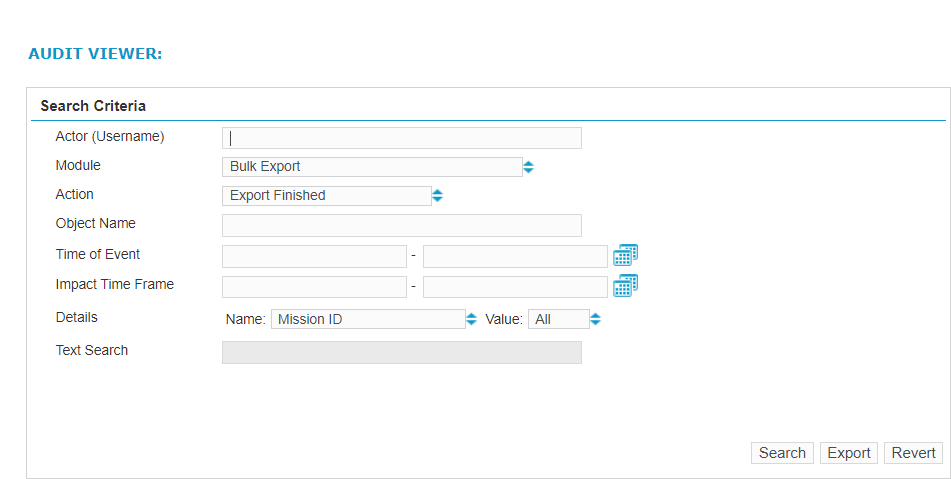
-
In the Actor (User Name), enter the username for the user who performed the action you are auditing.
-
In the Module drop-down list box, select the module in which the actions you are auditing took place.
-
In the Action drop-down list box, select the audit-able action. The actions available depend on the Module that is selected.
-
In the Object Name field, type the name of the object in the module upon which the action was performed.
For example, if John Smith logs in and changes the password of Sonja Graff, the user name of employee Sonja Graff is the Object Name and the user name of John Smith is the Actor (Username).
-
Required. In the Time of Event field, click the calendar icons and specify the date range when the audited event or action occurred.
-
When the range exceeds 30 days, system performance may be affected.
-
The range cannot exceed 180 days (6 months).
-
-
In the Impact Time Frame field, click the calendar icons and specify a date range for the action.
-
Complete the Details fields.
-
In the Name field, select an audit property key from the list.
This field is an optional field that is available if either the Module or Action fields are populated. The Name is the name of a property key in a database table. The values that are available in the Name field depend on the combination of items that are selected in the Module and Action fields.
This field works with the Value field to return specific audit entries.
-
In the Value field, select a value associated with the option selected in the Name field.
This field is an optional field that is available if either the Module or Action fields are populated and works with the Name field. The values that are available depend on the key selected in the Name field.
For example, assume that Security is selected as the Module, Sign in is selected as the Action, and Platform is selected as the Name. In this scenario, the Value field has three options: All, Web, and Mobile. The All value returns sign in audit entries from both the Web and Mobile platforms.
Using this field can slow the Audit Viewer performance when returning audit entries.
When this field is used, a maximum of 5000 audit records (or rows) are returned.
-
-
In the Text Search field, enter a text string to filter the returned audit entries to only those audit entries that contain the text string.
This field is unavailable if any value other than "All" is specified in the Details: Name field.
-
To see an audit trail based on the specified search criteria, click Search.