View adherence data
After publishing a schedule and employees log in and record their activities, the system displays adherence Measure used in Workforce Management (WFM) to determine how well an employee’s scheduled activities match their actual, real-time activities. data on the schedule. You can view this data to understand whether the actual activities of employees match their published, scheduled activities.
Before you begin
Procedure
-
Go to Forecasting and Scheduling. Under Calendar, select Calendar.
-
For each employee for the selected published schedule, view the data in the primary time record row.
This row shows the primary record of actual work done by the employee. Data for this row usually comes from an Automated Call Distributor (ACD) that is loaded automatically into the system. Employees log on to the system from their phone and indicate their actual state or activity Core component of both schedules and time records in Workforce Management (WFM). When an employee performs any kind of work, activities specify the scheduled work and capture employee adherence to their schedule. that they are doing. An Automated Call Distributor or ACD captures the state.
The employee can also record Primary time record data manually from the WFM application. Logged in as an employee, they go to My Home, My Time, and Time Record. Managers can also record time for the employee manually by going to Tracking, Adherence, and Day Details.
-
Compare the activities displayed in the primary time record against the activities in the Published Schedule.
The Published Schedule shows what the employee is meant or scheduled to be doing. The primary time record shows what the employee is actually doing.
-
View the data in the Adherence row.
When defined adherence thresholds are exceeded and the recorded activities (on the primary time record row) are not the same, or not mapped to the scheduled activities on the Published schedule, this gap is displayed on the Adherence row as an adherence exception.
The adherence percentage calculation does not include exceptions that occur during scheduled activities that are mapped to the system-defined activity, No Activity.
-
For the time granularity, click Hours or Day.
In these views, data is displayed if the primary time record does not match the Published Schedule. Before approving a misalignment in the data, the data appears in red. After approving a misalignment in the data, it appears in green for that time frame. In this view, it shows how much the employee is not adhering to the schedule.
-
Select Day view, select multiple employee rows, and select the Adherence tab from the details pane.
For each selected employee, a specific percentage appears (such as 87%), indicating how much each employee adhered to the published schedule for that specific day.
-
Select Week or Period views, select one or multiple employees, and select the Adherence tab from the details pane.
In these views, the adherence percentage appears for the selected employees and for the selected zoom level. For example, if you select Week and three employees, the system displays the adherence percentage for each of the three employees for the selected week.
This value includes employees whose exceptions have been authorized against the published schedule. If an employee has an exception that has been authorized, the employee is considered to be in adherence during the authorized time window.
If the employee logs activities outside the published schedule (such as before or after hours), these logged activities appear in red in Hours and Day views, but they are not taken into account as part of the adherence calculation.
For future dates, the Adherence row displays an n/a value, as the actual work activity has not yet been logged.
-
Select Week or Period views, and view the total values for each day on the Primary time record row. To display a tooltip showing the aggregated activity subtotals that add up to the total value, point to the relevant value.
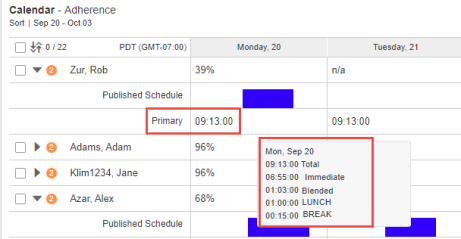
For each day, the total value of the Primary time record is broken down into the aggregated activity subtotals for that day. Each activity subtotal is the total of that activity type for that day. For example, all of the time entries logged for the Immediate activity for that day equal a total of 6 hours, and 55 minutes (06:55:00).
In addition, the seconds of each individual time entry that make up the aggregated activity groupings are truncated. For example, there are three events for the Immediate activity with durations of 30 seconds, 45 seconds, and 1 minute and 55 seconds. As each event is truncated, the system adds 0 seconds, 0 seconds, and one minute and 0 seconds, resulting in the total for the Immediate activity to be: 00:01:00.
The total of all Primary time record entries for that day is the sum of all of the aggregated activity time record entries, with the seconds truncated off all of the values. Therefore, the seconds in the HH:MM:SS time format are always displayed as zeros. For example: 09:13:00.
Any aggregated activity time entries that are less than one minute are not displayed. For example, if the aggregated time entries for the Outbound activity total 42 seconds, the aggregated value of the Outbound activity for that day is not displayed at all.
-
View the data in the secondary time record row.
Similar to the primary row, the secondary row also shows a record of actual work done by the employee. It is another way of monitoring what the employee is doing. The data for this time record is generated mostly by the Desktop & Process Analytics (DPA) product. It monitors the employee desktop.
There is no manual way of entering a Secondary time record. The data is fed by the Generic - FTCI - File Import Time Collection Interface, which is a continuous process that extracts employee time records from a flat file and inserts them into the database.
The secondary time record can affect Adherence scores if the Generic -GTCC- Time Collection Consolidation adapter is active. To assist you in activating this adapter, contact The entire communication experience for a customer, from beginning to end. your Verint Customer Success team.
