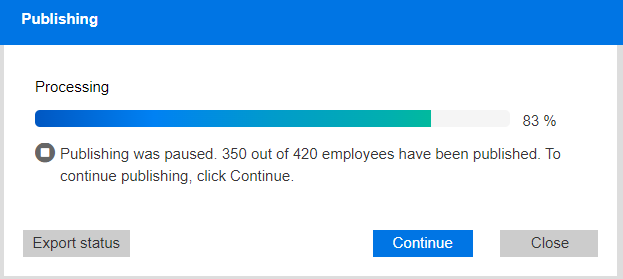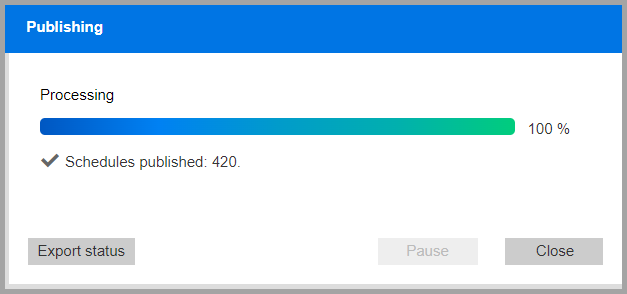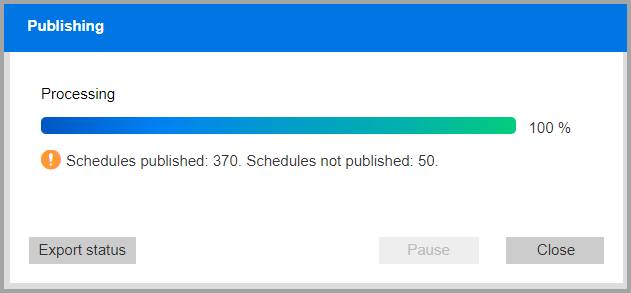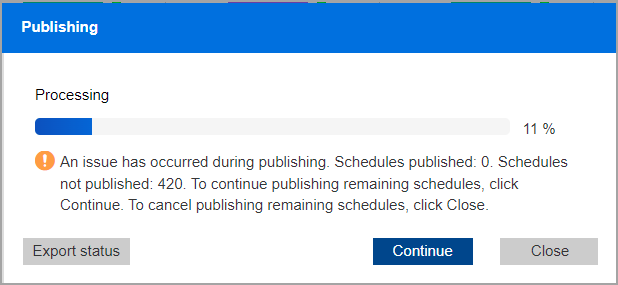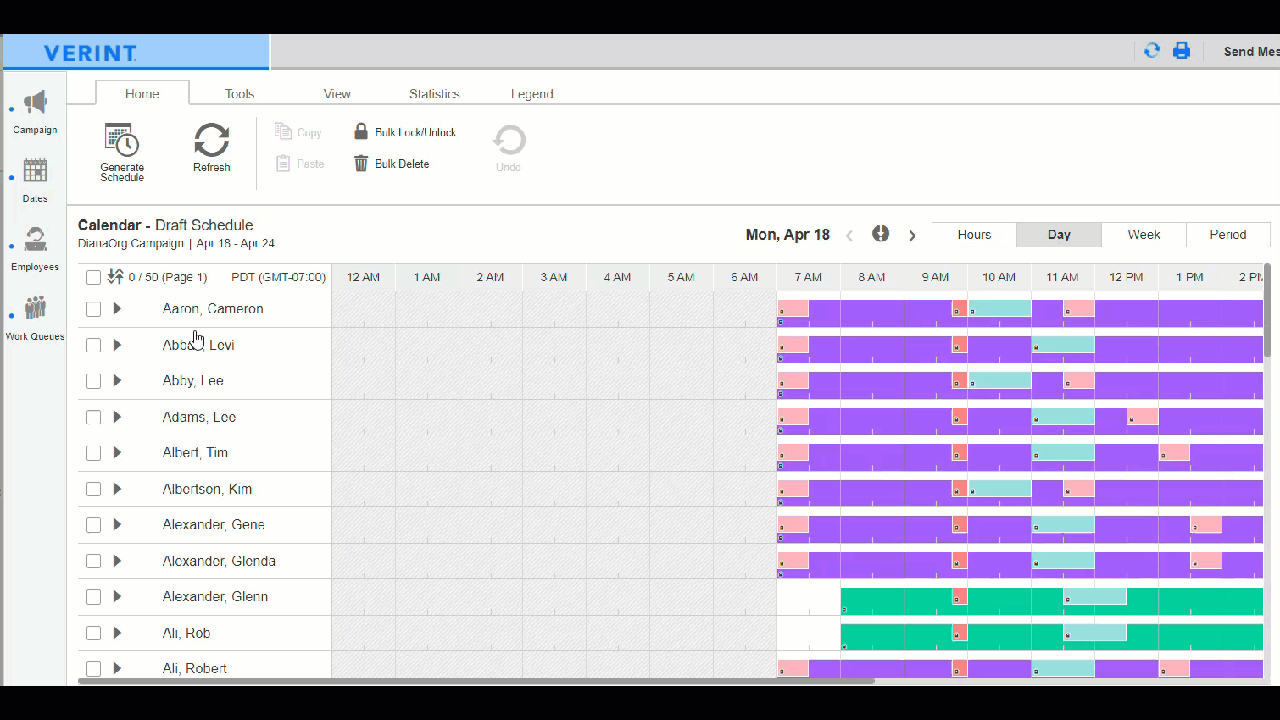Publish the schedule
When the draft schedule is finalized, you can publish it. Once a schedule is published, you can make further changes to the draft and then just publish those changes as well to update the published schedule.
You can publish the entire draft schedule, or just time-off events. You can also select to pause the publishing process if issues occur. At that point, you can continue publishing the remaining schedules, or cancel the publishing process. While publishing is in progress, you can pause it, and then continue or cancel publishing the remaining schedules. You can also export the results of the publishing process to an external file.
Publishing makes the schedule available to:
-
Managers for viewing personal and group schedules, and monitoring adherence Measure used in Workforce Management (WFM) to determine how well an employee’s scheduled activities match their actual, real-time activities.
-
Employees for viewing their own schedules and for performing shift swapping Feature in WFM that allows employees to change shifts with another employee.
Before you begin
Select campaign data for schedules or Select no campaign for schedules
Procedure
-
From the left pane Employees filter, select the employees for whom you want to publish components, and select Apply.
The selected employees appear on the calendar.
-
From the calendar, select the employees for whom you want to publish schedules.
-
From Tools, select Publish.
-
From Dates, select the date range for which you want to publish draft schedules:
-
To publish draft schedules for the current scheduling period, select Current scheduling period.
-
To publish updates made to draft schedules for specific days and times, select Custom. In the Start and End fields, enter the dates and times accordingly.
-
-
From Components to publish, select one of the following:
-
To publish the entire draft schedule, select All.
-
To publish time-off events only, select Time-off events only.
-
-
From Publishing preferences:
-
If you want the system to stop temporarily if issues occur during the publishing process, select Pause if issues occur. If an issue occurs, the system halts the process and displays a status message. It shows the number of schedules published, and the number of schedules not published. At that point, you can continue publishing the remaining schedules, or cancel the publishing process.
-
If you want the system to continue and complete the publishing process, even if issues occur, verify Pause if issues occur is not selected. If an issue occurs, the system completes the publishing process without stopping. At the end of the process, it displays a status message with the number of schedules published and schedules not published.
-
If you want the publish status message to close automatically when the publishing process has completed successfully, select Close if publish successful.
-
-
From Employees on the right side of the screen, select the employees for whom you want to publish schedules.
To select all displayed employees, select the check box next to the Last Name column. To unselect all displayed employees, clear this check box.
To scroll to another page listing the employees who match the employee filter, use the front and back arrows (< >) underneath the Employees list. You can select any employees on any page.
-
Select Publish.
-
Determine the next step:
-
To pause the publishing process before the system has completed it, click Pause.
The system halts the publishing process temporarily. It displays how many schedules have been published out of the total number of selected schedules.
In this scenario:
-
To continue publishing the remaining schedules, click Continue.
The system continues the publishing process. When the process is complete, it shows the number of schedules published, and the number of schedules not published.
-
To export the results of the publishing process to an external file, click Export status.
The system creates a file with the names of the employees whose schedules you selected to publish, and the status of each one. Publishing statuses include Published, Not Published (not yet processed) or Failed (tried to publish but an issue occurred and the publishing failed).
-
To close the dialog, click Close.
-
-
If no issues occurred during the publishing process, or if issues occurred but you did not select Pause if issues occur, the system completes the publishing process. It displays a status message with the number of schedules published (and schedules not published if issues occurred).
In this scenario:To export the results of the publishing process to an external file, click Export status.
The system creates a file with the names of the employees whose schedules you selected to publish, and the status of each one.
To close the dialog, click Close.
-
If issues occurred during the publishing process and you selected Pause if issues occur, the system indicates that an issue occurred during publishing. It shows the number of schedules published, and the number of schedules not published.
In this scenario:
-
To continue publishing the remaining schedules, click Continue.
The system continues the publishing process. When the process is complete, it shows the number of schedules published, and the number of schedules not published.
-
To cancel the publishing process for the remaining schedules, click Close.
The system stops the publishing process completely.
-
To export the results of the publishing process to an external file, click Export status.
The system creates a file with the names of the employees whose schedules you selected to publish, and the status of each one.
-
-
-
On the Calendar, view the published schedule for employees.
The Published Schedule row is updated with the selected components for the selected employees.
You can also view the published schedule for the selected employees from the Published tab on the details pane.