Configure settings common to all Notification Alert rules
-
Go to Tracking. Under Notifications, select Organization Rules.
-
In the left pane, from the Organization Name list, select the parent organization for which you want to configure the alert rule, and then click Create.
-
On the right pane, in the Rule Name box, type a name.
-
If you want the rule to be in effect right away, select the Enabled box.
-
Click the arrow icon
 beside the Rule drop-down list box, and select the notification alert rule type you want to configure (for example, the New Lesson Assigned rule).
beside the Rule drop-down list box, and select the notification alert rule type you want to configure (for example, the New Lesson Assigned rule).The page refreshes to show the form with the configuration and action options for the selected rule type.
-
Click Action: Send Email to expand the area, then configure the area as follows.
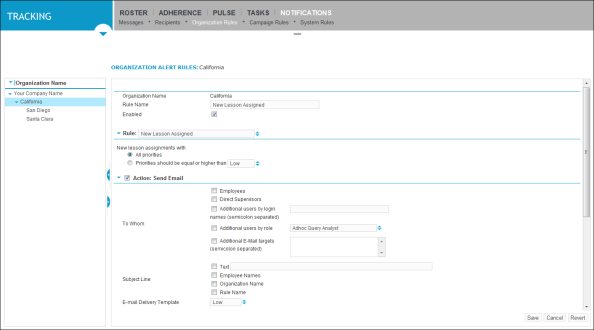
-
In the Subject Line area, check the boxes beside one or more subject line options, such as Text, Employee Names, Organization Name, and Rule Name. If you choose the Text option, type the text for the subject line in the adjacent text box.
-
Click the arrow icon
 beside the E-Mail Delivery Template, and then select the Low, Standard, or High priority delivery option.
beside the E-Mail Delivery Template, and then select the Low, Standard, or High priority delivery option.
If you want the email sent to:
Then select the...
Employees in the organization that meet the alert rule
Employees check box.
Supervisors in the organization that meet the alert rule
Direct Supervisors check box.
Other individual users in the system using their logon name
Additional users by login names check box and type the user logon names (separated by a semicolon).
Users in the organization that meet the alert rule and are assigned the role that you select
Additional users by role check box, and then click
 beside the list box and select a role, such as Administrator or Manager.
beside the list box and select a role, such as Administrator or Manager.Other individual users in the system using their email address
Additional E-Mail targets check box and type the email addresses (separated by semicolons).
Similarly, if an agent has multiple lessons due on a certain date, the agent would receive a Lesson Due Date notification alert with a consolidated list of all the lessons that are due.
-
-
Where applicable, click Action: Send Pop-up Alert to expand the area, and configure as follows:
-
In the To Whom area, select the appropriate Notification Alert address option(s):
If you want the alert sent to:
Then select the...
Employees in the organization that meet the alert rule
Employees check box.
Supervisors in the organization that meet the alert rule
Direct Supervisors check box.
Other individual users in the system using their logon name
Additional users by login names check box and type the user logon names (separated by a semicolon).
Users in the organization that meet the alert rule and are assigned the role that you select
Additional users by role check box, and then click
 beside the list box and select a role, such as Administrator or Manager.
beside the list box and select a role, such as Administrator or Manager.Other individual users in the system using their email address
Additional E-Mail targets check box and type the email addresses (separated by semicolons).
-
In the Subject Line area, check the boxes beside one or more subject line options, such as Text, Employee Names, Organization Name, and Rule Name. If you choose the Text option, type the text for the subject line in the adjacent text box.
-
Click the arrow icon
 beside the Pop-Up Delivery Template, and then select the Normal, High, or Confidential priority delivery option.
beside the Pop-Up Delivery Template, and then select the Normal, High, or Confidential priority delivery option.
-
-
Configure the Notification Alert rule you selected by completing one of the following Notification Alert rule procedures:
-
Click Save.
Your notification alert is sent as per your specifications.